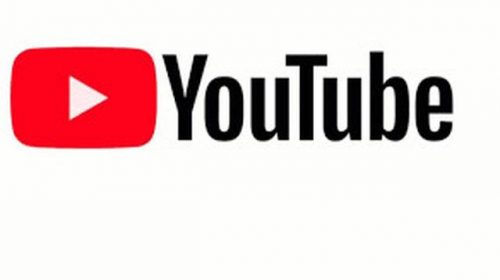7 Cara Screenshot di Komputer, Mudah dan Simpel!
Beritaterkini99 – Kalian pernah bingung bagaimana cara mengambil screenshot di komputer Windows? Atau kalian mungkin sudah pernah mencoba dengan menekan tombol Print Screen (PrtScr) tapi tidak terjadi apa-apa?
Buat yang sudah tahu, kalian juga mungkin belum tahu kalau masih ada banyak kombinasi dan metode lain untuk mengambil screenshot di komputer. Berikut adalah 7 cara screenshot di komputer yang mudah dan simpel menggunakan keyboard yang bisa kalian coba.
Dengan menggunakan metode ini seluruh bagian layar akan tertangkap dengan satu kali pencet. Caranya tekan tombol PrtScr yang biasanya ada di sisi kanan atas keyboard. Nantinya hasil screenshot akan tersimpan di clipboard dan kalian hanya perlu mem-paste-nya.
Untuk melihat hasilnya, buka aplikasi Paint dan salin screenshot yang baru diambil dengan tombol Ctrl+V. Setelah hasil terlihat di layar, kalian tinggal menyimpan gambar tersebut dengan klik gambar disket di sisi kiri atas.
2. Menggunakan Tombol Alt + PrtScr
Cara ini bisa kalian gunakan untuk mengambil screenshot hanya dari jendela yang sedang aktif. Caranya tekan tombol Alt dan PrtScr secara bersamaan.
Setelahnya, ulangi cara menyalin gambar dari clipboard di Microsoft Paint seperti di atas. Perlu diingat bahwa di beberapa komputer kalian mungkin harus memencet tombol Alt + Fn + PrtScr.
3. Menggunakan Tombol Windows + PrtScr
Ini merupakan cara yang paling efisien dan cepat untuk mengambil screenshot di komputer. Karena, kalian tidak perlu repot-repot menyalin gambar di Microsoft Paint. Tapi, perlu diingat bahwa metode ini hanya bisa digunakan di Windows 10.
Caranya dengan menekan tombol dengan logo Windows (yang berada di antara tombol Alt dan Ctrl) dan tombol PrtScr secara bersamaan hingga layar kalian berkedip. Setelah itu, untuk melihat hasil screenshot kalian bisa ke direktori C:Users[nama user]PicturesScreenshots.
4. Menggunakan Tombol Windows + Shift + S
Dengan menekan kombinasi tombol ini layar komputer kalian akan terlihat berubah menjadi abu-abu dan kursor kalian berubah bentuk menjadi ikon plus. Kalian bisa memilih area spesifik di layar yang ingin diambil screenshot-nya dengan cara klik dan drag.
Screenshot dari area yang dipilih akan disalin ke clipboard. Untuk melihat hasilnya, kalian bisa menyalin gambar tersebut ke aplikasi Microsoft Paint seperti metode pertama dan kedua.
5. Menggunakan Snipping Tool
Snipping tool telah lama menjadi bagian dari Windows, aplikasi ini pertama kali diperkenalkan di Windows Vista. Aplikasi ini bisa mengambil screenshot dengan format yang lebih fleksibel seperti area berbentuk bebas, persegi panjang, jendela aktif yang saja, atau layar penuh.
Cara menggunakannya cukup buka aplikasi Snipping Tool. Setelah jendelanya tampil pilih opsi New atau jika ingin memilih bentuk yang spesifik, klik tanda panah yang ada di sisi kirinya.
Setelah itu pilih area layar yang ingin diambil screenshot-nya. Setelah itu preview screenshot akan ditampilkan dan kalian bisa menyimpan screenshot yang diambil dengan klik ikon disket di sisi kiri atas.
6. Menggunakan Game Bar
Windows 10 memiliki fitur Game Bar yang memungkinkan pengguna untuk merekan cuplikan dari game dan mengambil screenshot dari game Windows. Sebelum menggunakan Game Bar, kalian harus membuka aplikasi Xbox yang merupakan fitur bawaan Windows 10.
Buka pengaturan di aplikasi tersebut, dan cari opsi Game DVR. Setelah itu klik toggle “Take screenshots using Game DVR”. Kalian bisa menggunakan kombinasi default yaitu tombol Windows + G, atau kalian bisa memasukkan kombinasi tombol pilihan kalian sendiri untuk membuka Game Bar.
Ketika ingin mengambil screenshot, tekan tombol Windows + G atau tombol pilihan kalian, dan klik kotak “Yes, this is a game” jika muncul. Setelah itu klik ikon kamera yang ada atau tekan Windows + Alt + PrtScr untuk mengambil screenshot. Hasil screenshot dapat diilihat di C:Users[nama user]VideosCaptures.
7. Menggunakan Aplikasi Dropbox
Layanan cloud Dropbox bisa kalian gunakan untuk mengambil screenshot dengan cepat dan otomatis. Untuk mengaktifkan fitur ini, pastikan aplikasi Dropbox sudah terpasang dan terbuka di komputer kalian. Setelah itu, klik foto profil kalian yang ada di sisi kanan atas dan pilih menu Preferences.
Setelah itu klik opsi Import, dan beri tanda centang di kotak dengan tulisan “Save screenshots to your Dropbox”. Untuk menyimpan screenshot ini cukup mudah. Bagi pengguna sistem operasi Windows, kalian tinggal memencet Print Screen dan Dropbox akan langsung menyimpannya di akun kalian.
Nah, jika kalian memencet Ctrl + Print Screen, maka kalian bisa menyimpan screenshot ke akun Dropbox dan meng-copy linknya, lantas mempaste link itu ke bodi email, Facebook, atau lainnya. Untuk melihat hasil screenshot, kalian bisa ke folder Dropbox yang ada di Windows Explorer dan masuk ke folder Screenshots.